
1. 屏幕录制工具的重要性
在当今的数字时代,录制屏幕视频已经变得越来越普遍和重要。在很多领域,都有录制的需求,比如录制游戏过程、录制在线课程以便于回放……如果你想捕捉屏幕视频,一款优秀的屏幕录制软件是必不可少的。
市面上的录屏软件有很多,有简单的在线录屏,有系统内置的录屏功能,也有第三方的录屏软件,到底哪个好用呢?其实我们可以在明确自己的录屏需求后,选择适合自己的录屏方式,而不是只看一个点。
2. 如何在笔记本电脑上录制屏幕视频?
如果你是一名在笔记本电脑上上网课的学生,需要将课程录制下来以便日后播放,该如何解决这个问题呢?这里,我将向大家分享几种常用的屏幕录制方法,你可以根据自己的情况进行选择使用。
建议一:系统自带的录屏工具
1. Windows 计算机
对于 Windows 10 用户,您可以使用笔记本电脑系统自带的 Xbox 工具来录制屏幕视频。只需按“Win+G”键打开游戏栏,然后单击“开始录制”按钮。录制完成后,单击工具栏上的“停止录制”按钮,录制的视频将保存到系统的默认视频文件夹中。
(2)Mac 电脑
如何在 Mac 笔记本电脑上录制屏幕视频?您可以使用内置的屏幕录制工具来录制视频。以下是使用 Mac 上的内置屏幕录制工具进行录制的步骤:
方法 1. 快速屏幕录制
1. 打开“应用程序”文件夹,然后转到“实用程序”文件夹。
2.打开“快捷方式访问”。

3.选择左侧的“屏幕录制”,然后点击右侧的“添加”按钮(“+”号)。
4.您可以为“屏幕录制”设置快捷键,例如“Command+Shift+R”。
现在,按“Command+Shift+R”将在屏幕右上角显示一个录音控制面板。
5.然后选择需要录制的区域和录制时长,开始录制。
方法 2. 使用 QuickTime Player 录制
QuickTime Player 是Apple电脑自带的多媒体播放器,也可以用来录制屏幕视频。
1. 从启动器打开 QuickTime Player,单击菜单栏中的[文件],然后选择[新建屏幕录制]选项。
2.点击【录制】按钮开始录屏,如需停止录制,点击菜单栏中的【停止】按钮。
建议2:第三方录屏软件
如何在笔记本电脑上录制屏幕视频?这里有一个更聪明的录制方法,使用 EaseUS RecExperts。它功能更多,使用更简单。它提供 Windows 和 Mac 版本。EaseUS RecExperts 是一款适合初学者的屏幕录制软件。它集屏幕录制、相机录制、画中画视频录制、截图和计划任务创建于一体。使用起来非常简单!
下载适用于 Windows 的版本 下载适用于 Mac 的版本
以下是使用此软件录制笔记本电脑屏幕视频的步骤:

使用 EaseUS RecExperts 的步骤:
步骤1.在您的计算机上启动EaseUS Screen Recorder;
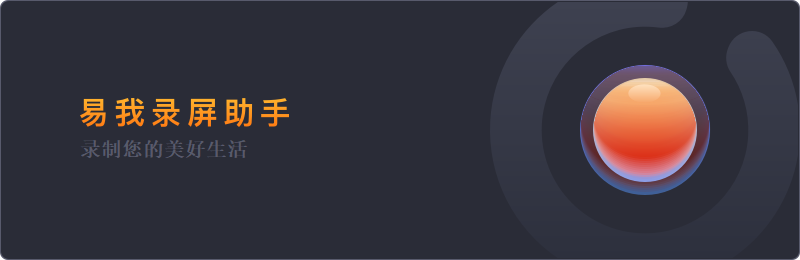
步骤2、选择录制区域“全屏”;
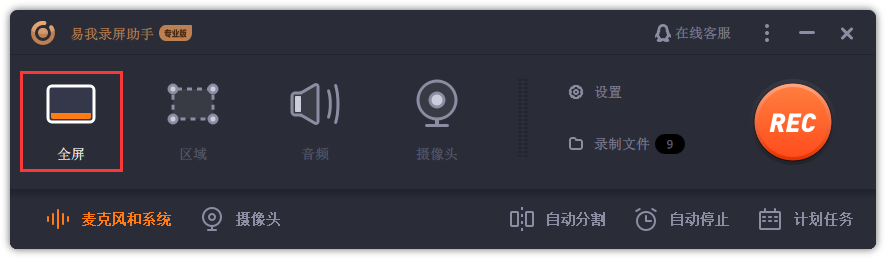
步骤3.选择录制声音。您可以根据不同的需要选择系统声音、麦克风、麦克风和系统声音或无声音。点击“选项”可以调整系统和麦克风的音量。
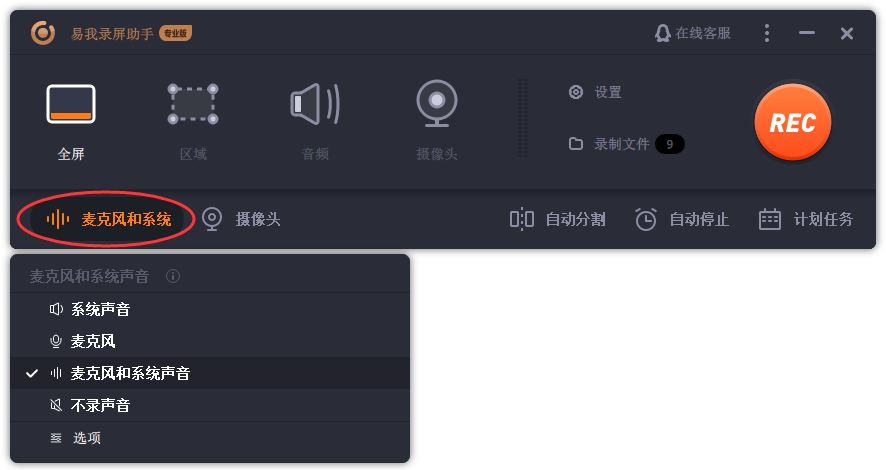
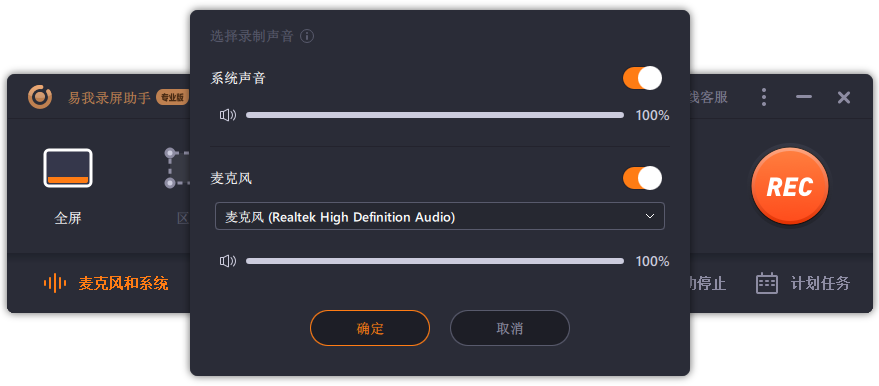
步骤4.单击“REC”开始录制。
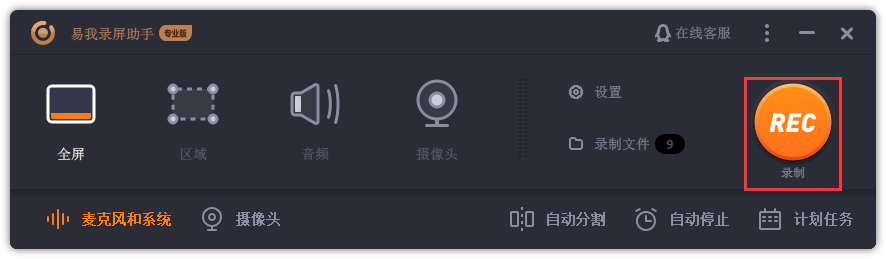
3. 总结
如何在笔记本电脑上录制屏幕视频?为了帮助您选择合适的应用程序,我们测试了适用于不同计算机系统的屏幕录制工具。其中,EaseUS Screen Recorder 适用于 Windows 和 Mac 系统,功能更齐全!
下载适用于 Windows 的版本 下载适用于 Mac 的版本