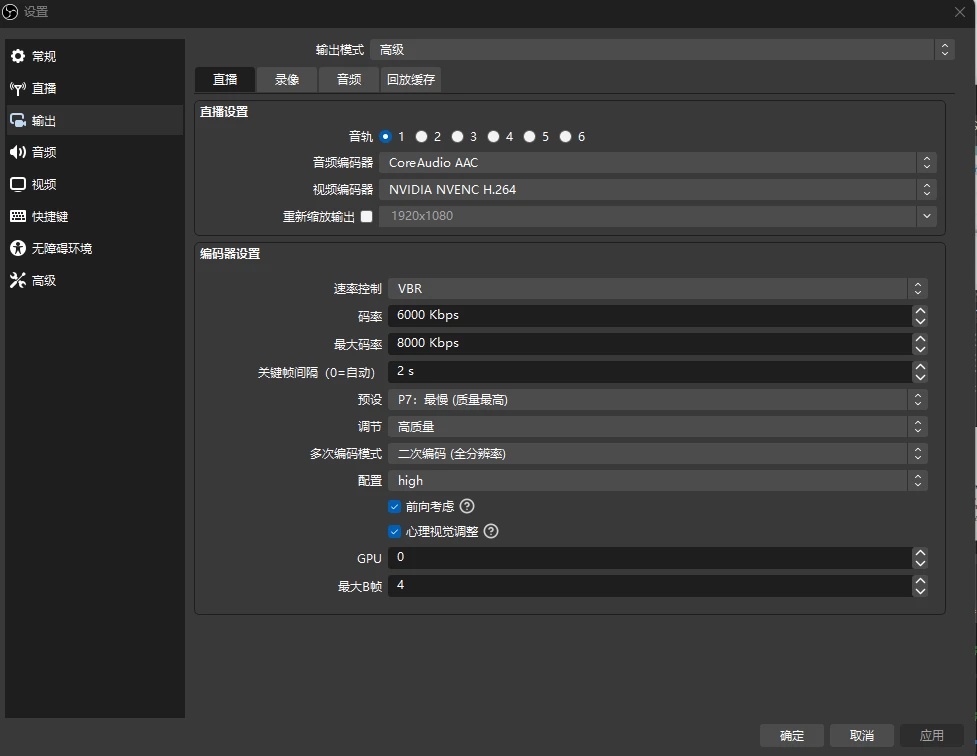更新码率建议
如果您不想看详细教程,请向下滚动并复制作业。 重要内容已用红色标出!
我打算把我的教程分成多个部分,以便一些新手可以快速上手并很好地使用它。 我在Win10和Mac系统下都详细讲解一下:
基础设施
参数设置
2.1 视频及码流参数设置
2.2 音频参数设置
2.3 其他参数设置
虚拟相机
1.基础设施
我们先看一下OBS的主界面:
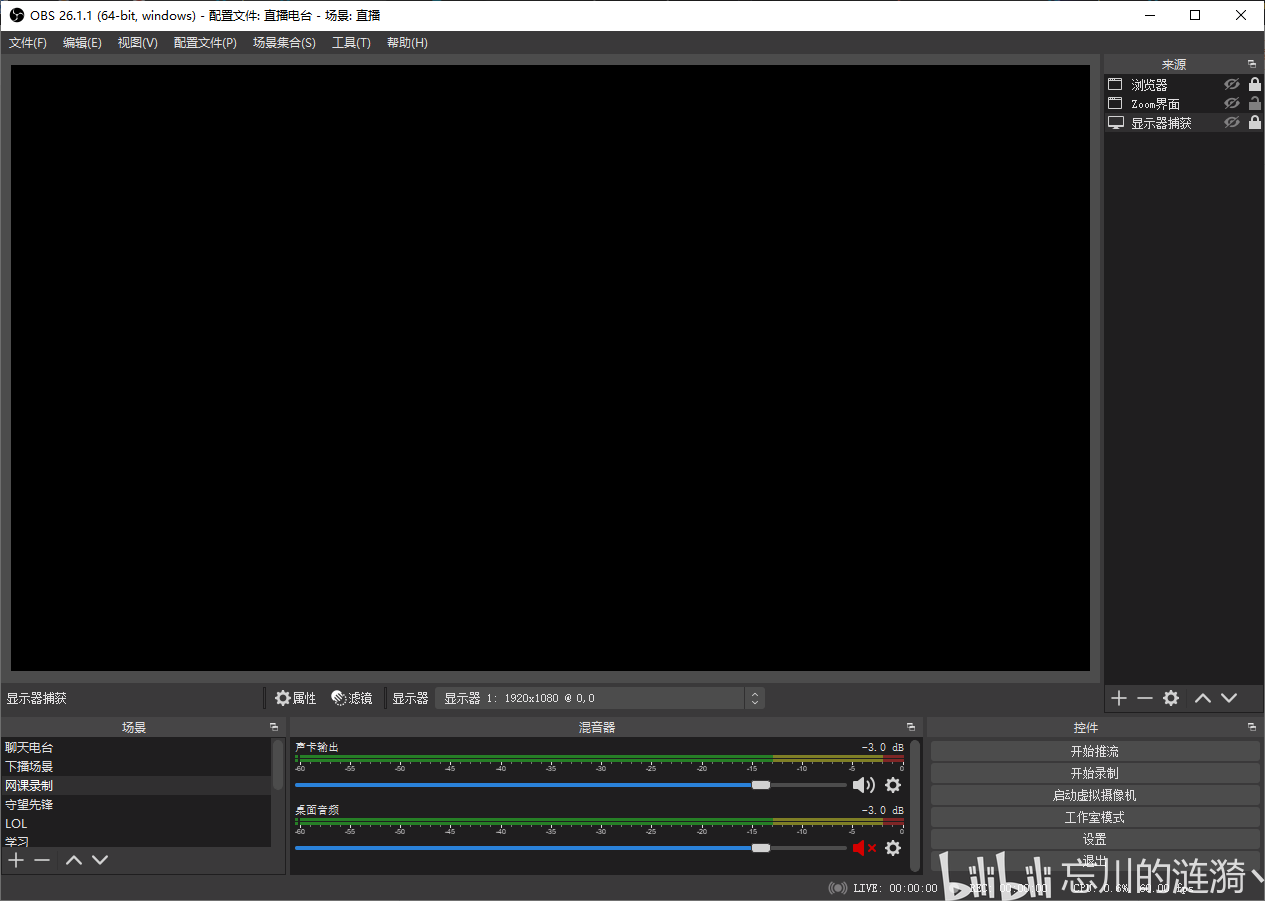
OBS主界面
我们可以看到整个界面由中间一个黑色的大舞台和下面的许多控件组成。 下面我将一一介绍。
中间的黑色大舞台是预览界面,将用来预览我们将要录制的内容。 左下角分别是:场景模块、源模块、混音器模块、转场模块和控制模块。 这些模块可以拖出并暂停,也可以自定义它们的顺序。
Canvas:中间黑色的大舞台,上面显示的是我们录制的内容。
场景:可以设置不同的场景进行切换,以便在录制时可以快速切换不同的画面。 主要用于直播。 例如,主播在广告页面和游戏界面切换时,一般不会使用录制视频。
Source:最重要的模块,这里我们可以选择我们想要记录的内容,如图:
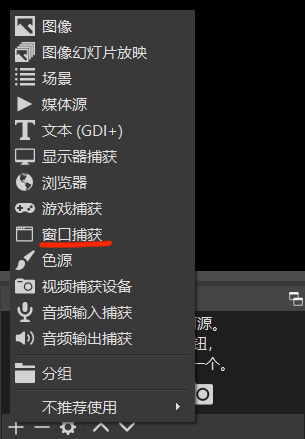
添加源
有很多来源可供选择。 最常用的是窗口捕获和游戏捕获。 两者非常相似。 我使用窗口捕获作为详细示例。 首先,我们点击左下角的加号,选择窗口捕获。 会弹出这样的窗口:
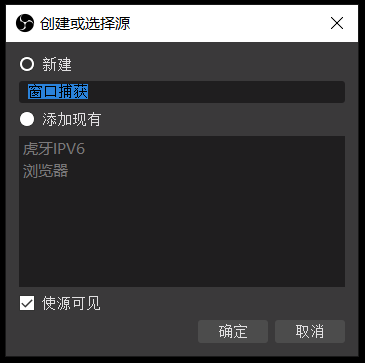
创建或选择源
选择新建。 您可以自己选择一个名称,也可以稍后更改它,然后单击“确定”。 使源可见是指单击“确定”后是否立即在画布上预览此窗口。 之后我们就可以得到这样一个窗口,我以捕获Google Chrome为例:
窗口捕捉
我们可以选择我们想要捕获的窗口,窗口的内容就在这个小框中预览。 由于我选择使源可见,因此我捕获的浏览器界面立即显示在其后面的画布上。 在左下角的源模块中,我们可以看到我们刚刚创建的附加源。 旁边的小眼睛符号是选择是否在画布上预览。 只会记录在画布上预览的内容,旁边的小眼睛符号将用于选择是否在画布上预览。 锁代表是否被锁定在画布上的固定位置。 例如,它没有被锁定在图片中。 您可以在画布上看到窗口一侧有许多红线。 我们可以拖动四个角来调整窗口的大小和调整。 位置调整。
说一个重要的点:这里有两种捕获方式,分别是Win7和Win10。 默认是自动选择。 如果预览捕获的窗口发现黑屏,则需要手动更改捕获方式。 在Win7的捕获模式下,可以隐藏鼠标,即不记录鼠标。 但在Win10的捕捉模式下,鼠标被强制记录。 如果有隐藏鼠标的需求,并且在Win7捕获下无法录制,可以更改捕获窗口的兼容模式,在Win7兼容模式下运行即可。

窗口匹配项:软件给出的解释很清楚。 您可以根据自己的需要进行调整。 一般来说,默认就可以了。 进行这些调整后,我们可以看到我们想要在画布上记录的内容。
如果出现捕获异常或无法捕获,请让OBS以管理员模式运行!
混音器模块:这是负责录制声音的部分,包括桌面音频和麦克风。 桌面音频捕获是计算机发出的声音。 麦克风就不用解释了。 如果您不想录制麦克风或桌面音频,只需单击音量控制栏即可。 对于右侧的小扬声器,只需将模块静音即可。 下一节的音频参数设置中会提到一些补充。 这里需要注意的是,Mac没有自己的桌面音频。 您需要安装一个名为 Soundflower 的虚拟声卡来捕获计算机中的声音。
转场模块:用于切换场景时的转场,可以让转场显得更自然、更好看。
控制模块:负责控制录音的开始和结束等复杂功能。
2、参数设置
2.1 视频及其流媒体参数
选择控制模块中的设置,然后选择左侧的输出标签,得到如下界面:
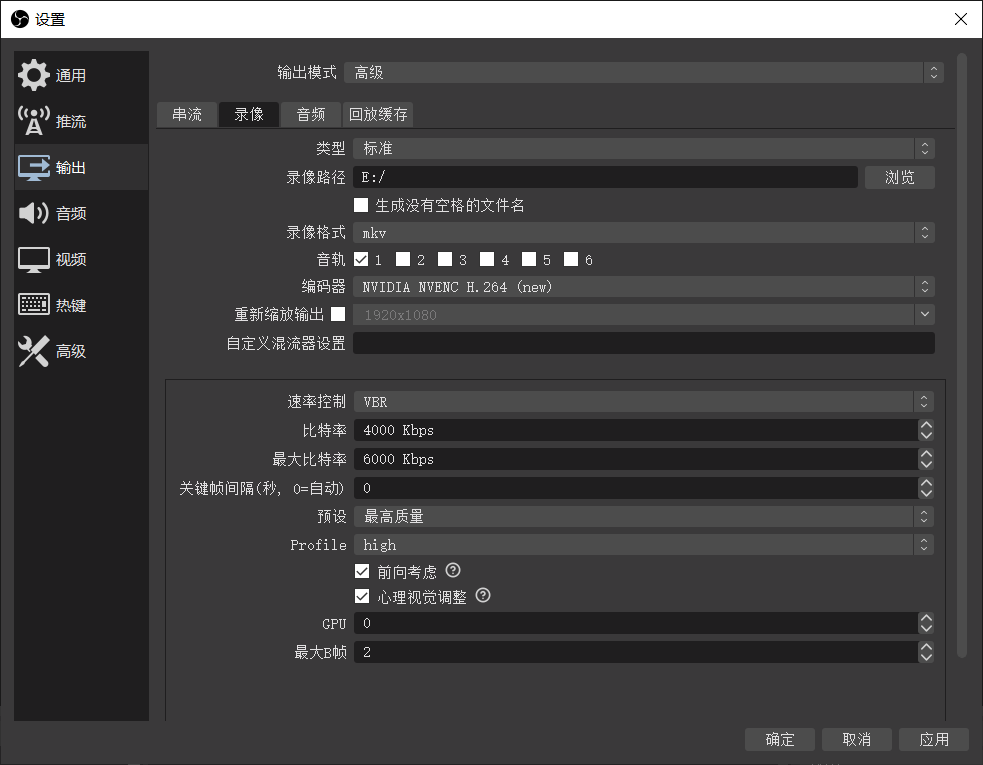
录音参数页面
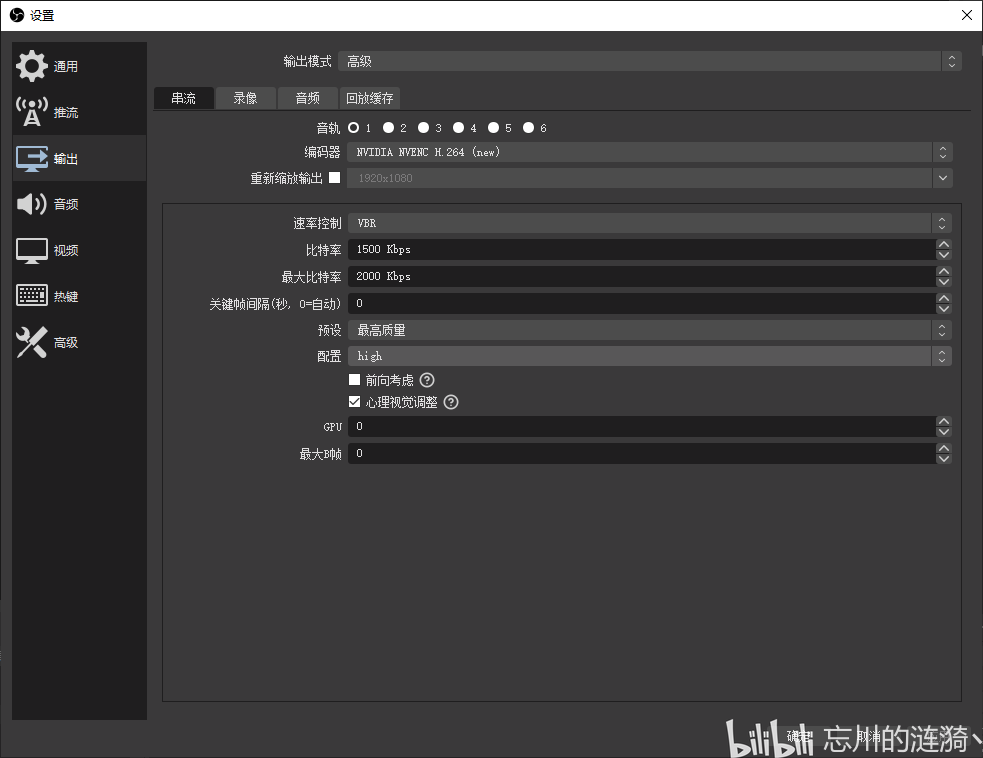
直播设置页面
在顶部的输出模式中选择高级!
选择录制选项卡。 流媒体用于现场直播。 参数设置与录音相同。 如果您需要直播,可以在直播页面进行设置。
视频格式:选择mkv,这是最稳定且较小的文件格式。 下面有补充。
编码器:主要编码器类型有:
NVIDIA编码器(硬件编码)采用NVIDIA独立显卡进行编码。 也是游戏电脑的最佳选择,减轻电脑负担。 GTX1660包括RTX20系列、30系列、40系列及以后的显卡都配备了新的编码模块,在显卡满载的情况下不会对编码产生明显影响,编码效果与CPU基本没有太大区别编码。 这类显卡的朋友不用多想就选择显卡编码即可。 编码器名称将显示NVENC H264 new *新版本的OBS将不再显示new。 新版本OBS中默认的NVENC是新版本的编码器,旧的编码器在新OBS中已经被弃用。
注意:GTX1650仍然使用10系列显卡的旧编码器。 使用更新架构的显卡,编码器性能将显着提高! 30系列支持AV1解码,40系列支持AV1编解码。
QuickSync H264编码(硬件编码),使用Intel处理器内置的核芯显卡进行编码。 更新:如果是直播游戏且独立显卡性能不足*或显卡没有新的硬件编码模块,则可以使用。 非F后缀的Intel处理器均具有集成核芯显卡。 台式电脑需要启动进入BIOS并安装相应的驱动程序才能启用。
Apple VT H264/HEVC(硬件/软件)编码器:Intel Mac建议选择x264,因为硬件编码效果一般,本质上是Intel核芯显卡编码。 M芯片mac选择硬件编码。 M系列芯片包含独立的编码模块(M1 Pro及以上包含M2等,不含M1)。 苹果自己的编码芯片是Intel,节能很多。
X264编码器(软件编码):使用处理器进行编码,稳定性最好,编码效果最好,文件压缩率最高,但对处理器的负载较高。 更新:您可以使用CPU预设进行调整。 速度越快,处理器占用越少,效果越差。 建议仅快速打开。 如果是中等的话,会给处理器带来太大的压力,图像质量不会有太大的提高。 仅推荐12核及以上处理器,或8核及以上小核Intel处理器的用户使用。
HEVC/H265:一种新的编码格式。 B站目前不支持该格式直播。 与H264相比,相同图像质量所需的比特率较低,但由于需要专利费/许可费,因此在Windows平台上的兼容性一般。
AV1:AV1是新推出的开源编码格式,比HEVC效率更高,并且完全免费。 目前仅支持视频录制。 仅AMD7000系列显卡、Intel Arc 700系列和Nvidia 40系列显卡支持硬件AV1编码。 这种编码格式是未来主流的视频编码格式,推测将广泛应用于4K直播中,取代目前的1080P H264。 更新:SOT-AV1和AOM-AV1都是CPU编码,不推荐,占用大量性能。 NVENC AV1是N卡硬件编码。
via FFmpeg:高级编码设置,无需知道是否只需要直播/录音。
上图为NVIDIA硬件编码器的参数。 接下来我将详细解释每个部分:
码率控制:常用的主要有两种:CBR(恒定码率)和VBR(动态码率)。 这里建议选择VBR模式,对于用流量观看直播的观众来说更加友好! 。 由于视频压缩算法使用关键帧来计算后续帧,因此静态图像所需的码率较低,而高速运动图像所需的码率较高。 使用固定的比特率必然会造成资源的浪费。 在不需要占用空间的帧上会出现空间浪费,在需要定义的帧上会出现定义不足的情况。 VBR模式充分利用了空间。 对于静态图像,会使用前一帧来计算下一帧,这样会降低静态图像的码率。 当需要高清录制时,可以使用额外的空间。 高码率记录更清晰的动态图像,不浪费资源。 平均码率与CBR模式基本相同,清晰度基本没有差异。 录制相同视频时,VBR 模式录制的文件大小会比 CBR 模式录制的文件大小大。 它更小并且更容易存储。 只是VBR时的实时二次编码对硬件造成了一定的压力。 不过,我测试过,目前大多数设备都可以处理这种录制模式。 (更新:如果画面模糊,尤其是录制游戏时,是码率太低造成的,需要提高码率)
更新:旧版本的 Nvidia 编码器在 VBR 模式下不会节省大量比特率。 OBS版本更新到最新版本,显卡驱动更新到最新后,N卡编码器会比以前节省不少码率。

比特率:就是比特率(单位时间内视频文件的大小)。 值越高,录制的文件越清晰,文件也越大。 4000俗称蓝光4M,8000俗称蓝光8M。 看过直播的朋友应该都知道。 比特率还决定文件大小。 据我统计,一般蓝光4M的VBR模式一小时游戏画面在1GB左右。有的直播说画面模糊不清晰,这是码率低造成的(有的直播间B站会有高清画质,请选择原图观看!) 码率设置原则:需要多少码率才能承载当前图片? 获得所需的清晰度
之前问过的人太多了,我就在这里说一下,供参考。
在这里查看作业!
设置参考,1080P 60帧情况
(参考显卡:20系列后N卡,高预设,P7,全分辨率二次编码)
电台/唱歌/聊天等,4000kbps(非常清晰),2500kbps(非常够用); 1500kbps(有点模糊但不影响观感)
播放虚拟日常生活,6000-8000kbps(超清); 4000kbps(正常); 2500kbps(有点模糊,但不影响观看)
玩游戏时8000-15000kbps(fps类型游戏)、4000-6000(动态图形较少的游戏),根据游戏画面的动态程度调整码率。 例如:Apex 12000kbps 是一个非常明确的比特率。
请根据网络情况和编码器能力进行选择! 降低预设值,例如 P7 至 P6,会增加比特丢失率。
不再推荐 CPU 编码。 如果你有核显的CPU,就可以使用核显。 CPU编码仅推荐用于8个以上小核的Intel CPU,例如13600K。 CPU更快、更快的预设,参考上面的码率,中等即可。 比上面的码率低一点。
补充一些关于网速的知识:100Mbps宽带就是100mbps,相当于每秒12.5MB。 请注意您的家庭网络是否是点对点宽带。 建议使用测速软件测量您的最大上传带宽。 例如,40mbps 的上传速度就足够了。 您可以以最大码率 40,000kbps 进行直播,但不要这样做。 保留一些以供计算机上的其他软件访问互联网。 否则会导致游戏直播卡顿、延迟。
如果分辨率越高,帧率越高,就需要更高的比特率来承载。
打开任务管理器并使用性能选项卡查看显卡的编码器负载。 这是视频编码项目。 如果满载,请降低比特率/预设/帧率。 图片中没有编码任务,所以被0占用。
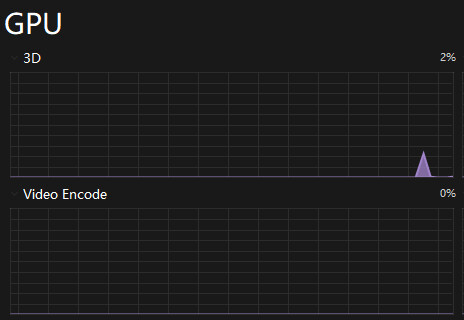
编码器负载示例
最大码率:VBR模式下允许动态码率波动的范围。 根据需要进行调整。
关键帧间隔:一般默认即可。 因为视频画面是由关键帧(I帧)和B帧、P帧组成的,所以后面的帧都是根据前面的关键帧计算出来的,也就是说关键帧存储了所有的画面信息。 当然,这也会导致关键帧占用大量空间。 关键帧设置间隔太短(关键帧增多)。 由于平均码率是固定的,视频的清晰度会出现一定程度的下降。 统一推荐设置为2秒,来自NVIDIA官方指南。
默认更新:新版OBS有7项默认设置。 对于 20 系列及更新的显卡,请使用最慢(最高质量)的显卡。 调整选择高质量,多种编码格式选择二次编码(全分辨率),配置选择高。
前瞻性思维和心理视觉调整利用算法让画面看起来更好。 当然,显卡的负载会更大,所以大家可以根据自己的需求来选择。
关闭前视时,最大 B 帧应设置为 2
当启用前向考虑时,最大 B 帧应设置为 4
来自 NVIDIA 官方指南。
性能参考:1080P60帧下,20系列编码器在最高预设下占比约60%,40系列仅占比12%左右。 新显卡的编码器性能将得到大幅提升。 比如40系列显卡就非常适合4K超高清画质的直播。
更新:
添加了新的音频编码器,请不假思索地选择CoreAudio AAC,这是苹果的标准!
我自己的设置/作业:
显卡RTX 4070Ti,处理器R9 5900X