
是每个新媒体人必须具备的基本技能
例如,如何录制电脑屏幕上的内容?
如何录制动态图像?
如何在手机上进行录屏?
如何录制成GIF格式?
如何将视频转换为GIF格式?
接下来给大家带来六大科普利器!
大大提高您的工作效率!
KK录像机(电脑屏幕录制软件)
本软件具有三种录音模式,您可以根据录音对象选择合适的模式。 选择所需的模式并单击开始按钮直接开始录制。
区域模式允许您自定义录制屏幕尺寸。 只需拖动黄色矩形的角即可调整录制范围。 确认开始录制后,黄色边框会变成红色,更加显眼。
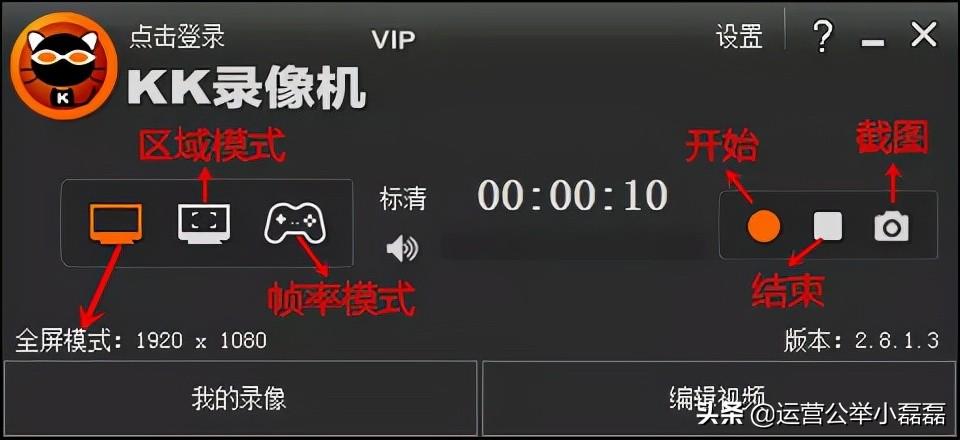
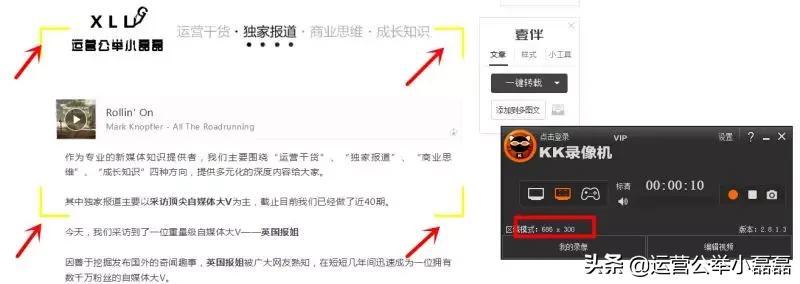
如果选择帧率模式并进入游戏,游戏左上角会出现黄色帧率,表示可以录制(有些游戏和播放器不显示帧率,但仍然可以录制)记录)。
录制视频后,如果您想查看屏幕录制的效果,请单击我的视频。 选择视频并双击即可观看。 您还可以自定义保存视频的方式。
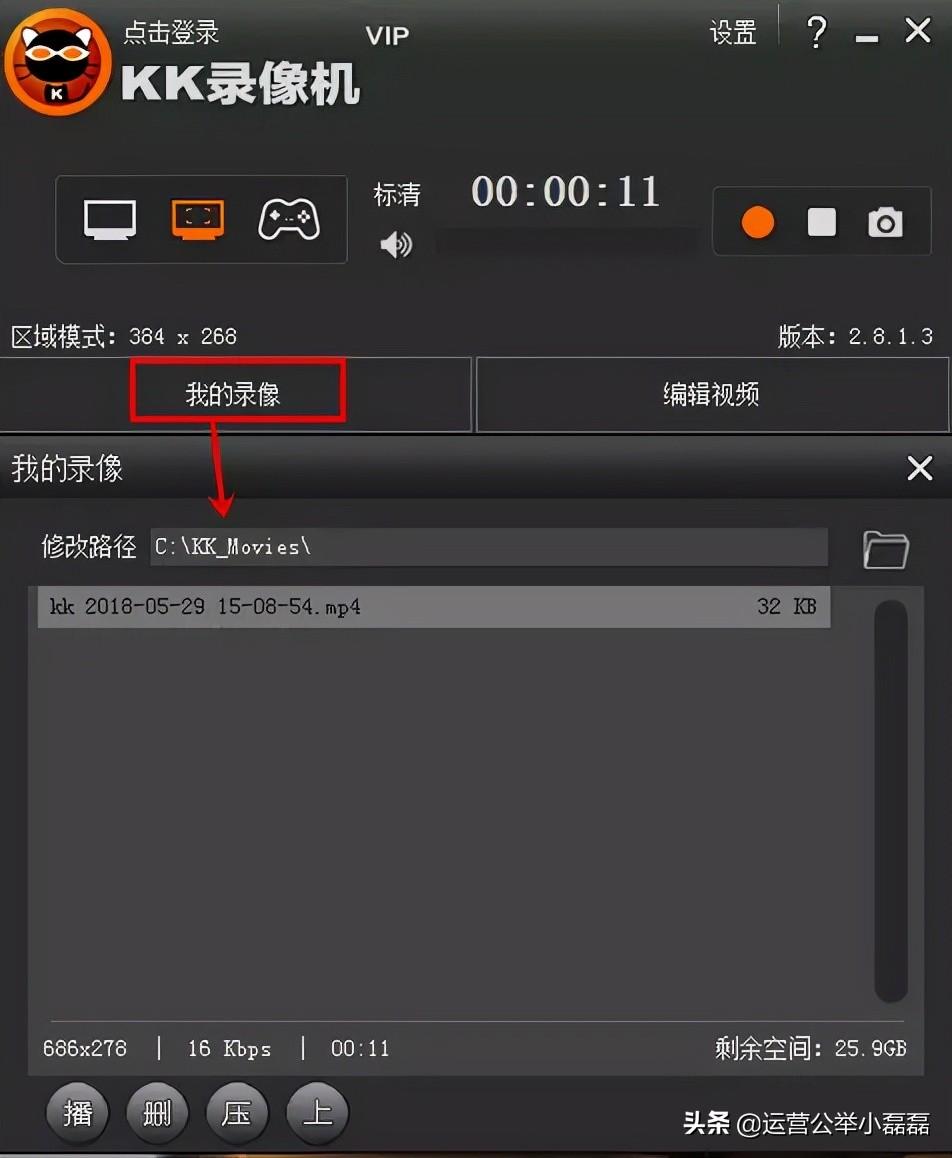
如果录制视频后不满意,可以继续编辑视频,打开软件,点击添加视频,添加需要编辑的视频。
将播放指针移动到需要剪切的位置,单击“视频剪辑”,时间线上会出现剪切图标。 拖动图标可以调整需要剪切的范围。 剪切图标之间的内容意味着删除该部分。
如果您不小心剪切错误并需要撤消,只需将播放指针移至剪切区域,然后单击“取消剪切区域”即可。
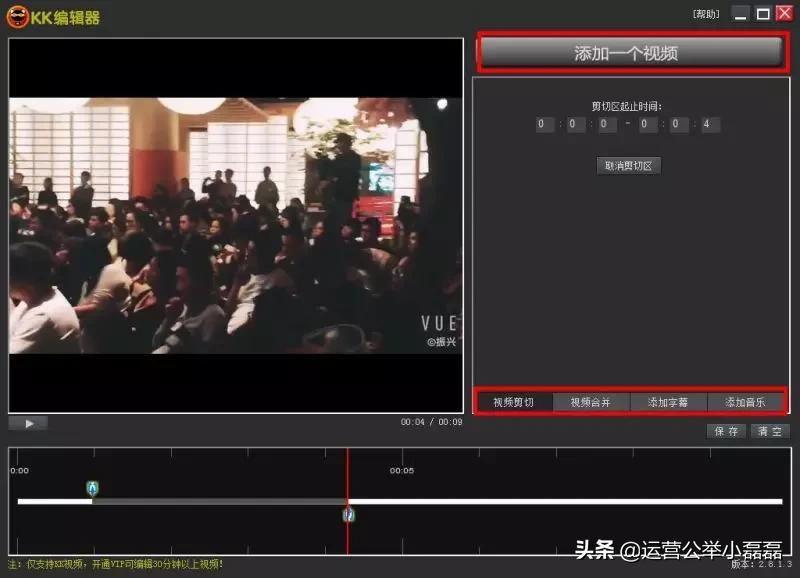
Bandicam(电脑屏幕录制软件)
该软件被誉为世界三大视频录制工具之一。 占用磁盘空间很少,录制后保存的视频容量也很小,而且画面依然清晰。 它定位为一款游戏视频录制软件。
首页有多种屏幕录制格式可供选择,您可以根据自己的情况选择使用哪一种。
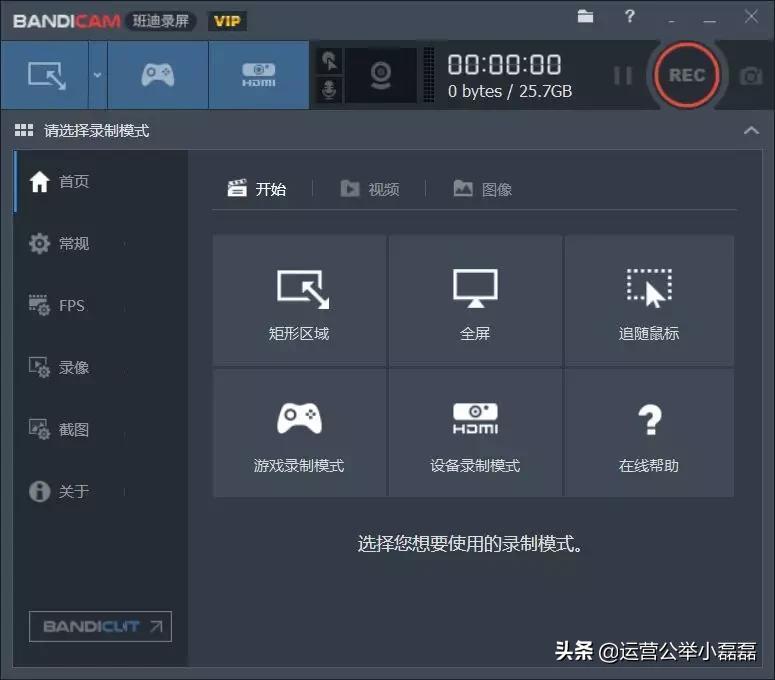
通过左侧“常规”中的“输出文件夹”打开视频保存位置,也可以自定义视频保存位置。
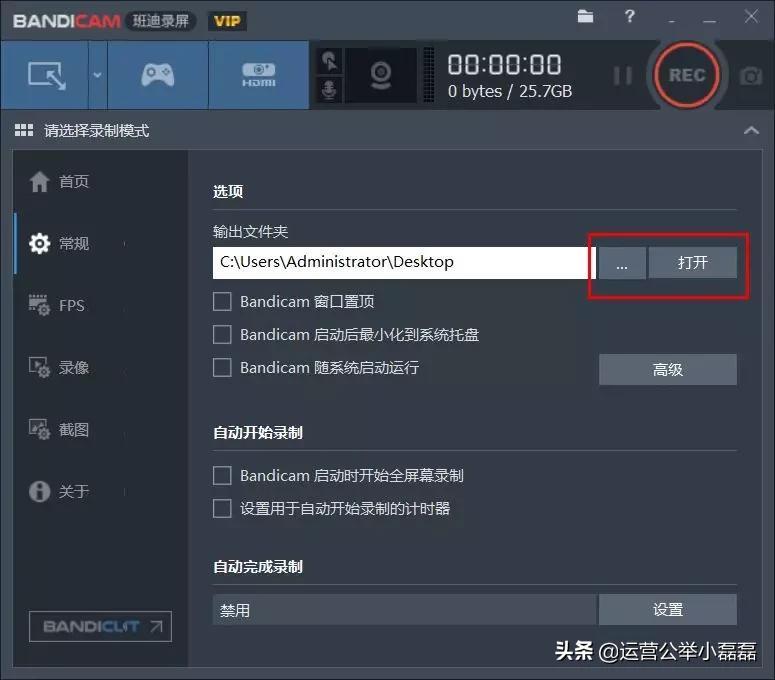

点击“录音”,可以根据自己的习惯修改开始和结束录音的快捷键。 系统默认为F12。 重要的是,您还可以设置视频的格式、质量和音频。 视频质量越高,占用的内存就越多。
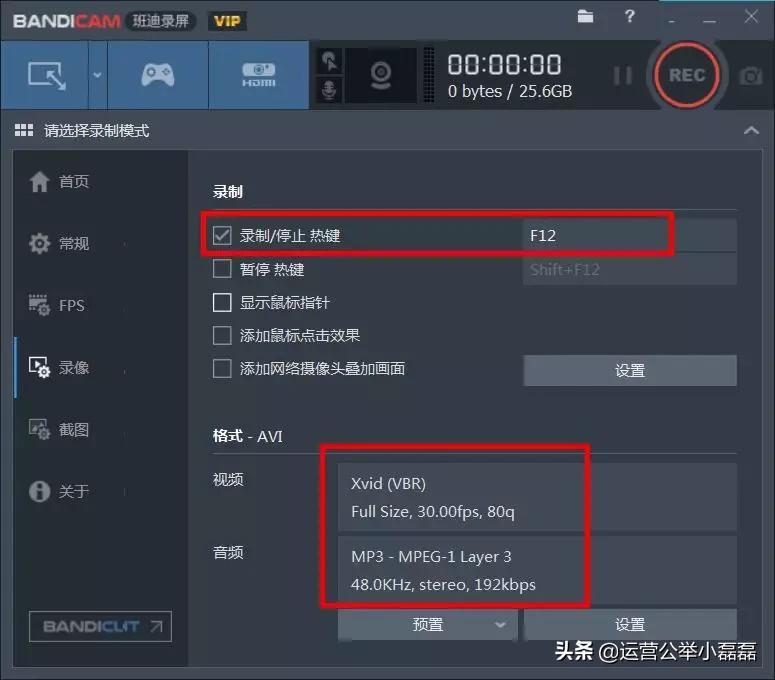
同样,您可以在“截图”栏中选择快捷键和图像保存格式。
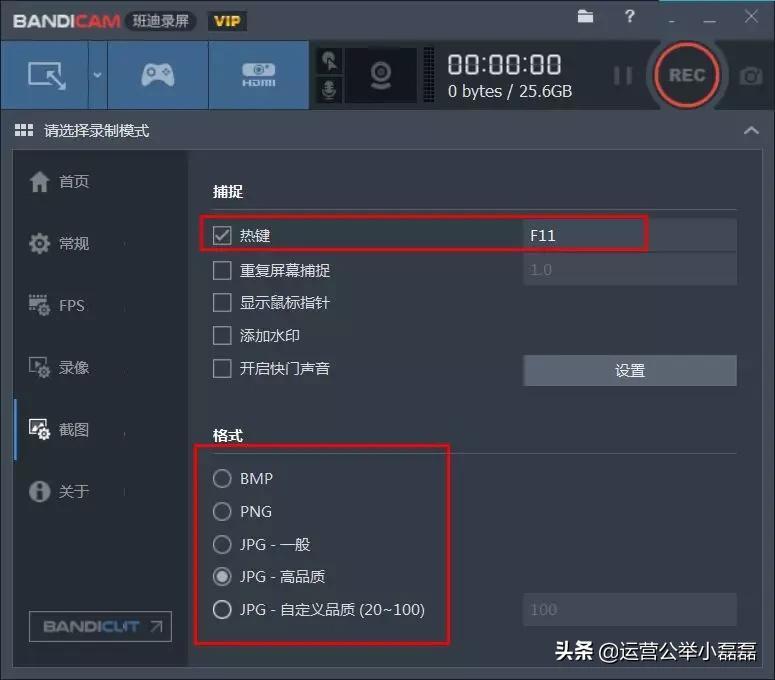
一切设置完毕后,就可以开始录制屏幕了。 点击进入首页选择录屏模式,也可以直接点击右上角REC。
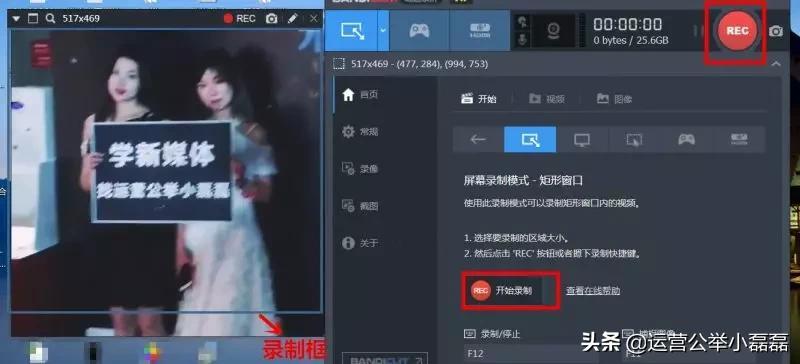
您可以在录制过程中暂停。 确认屏幕录制完成后,系统会自动将其保存到您之前选择的存储位置。
安卓屏幕录制大师(手机屏幕录制软件)
这是所有屏幕录制软件中评价最高的软件,而且运行稳定,操作也比较简单。
该软件可以录制游戏玩法、视频通话、直播等多种类型的视频,在Google Play上的评分为4.8。
打开软件后,根据提示桌面上会出现一个悬浮窗口,并且会有四个小图标对应不同的功能。
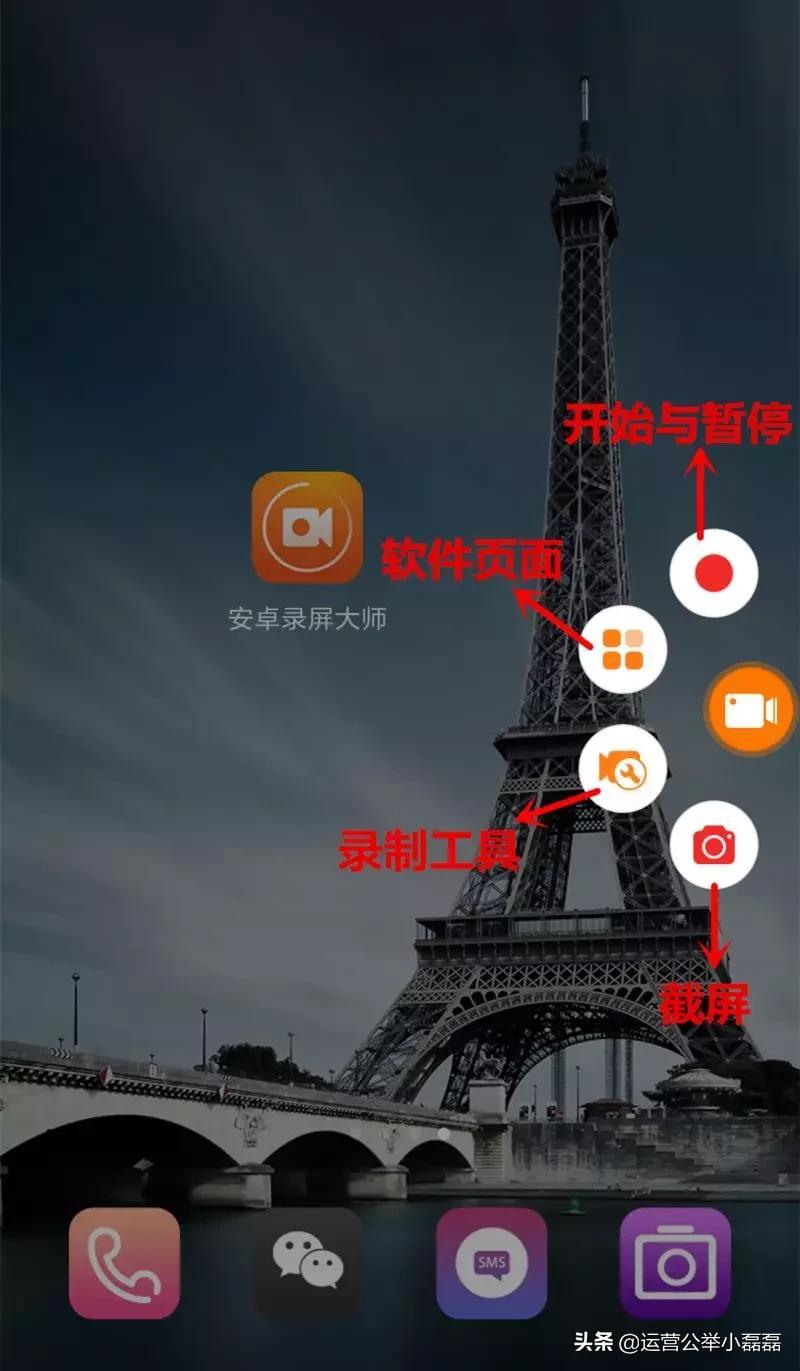
选择要录制的场景,然后单击“开始”。 右侧的小图标将开始计时。 在手机的下拉菜单中,还有暂停、设置等功能。

在视频录制开始之前,会有三秒的倒计时让我们做准备。 录制完成后,会弹出一个小窗口,您可以在其中进行编辑、删除等操作。
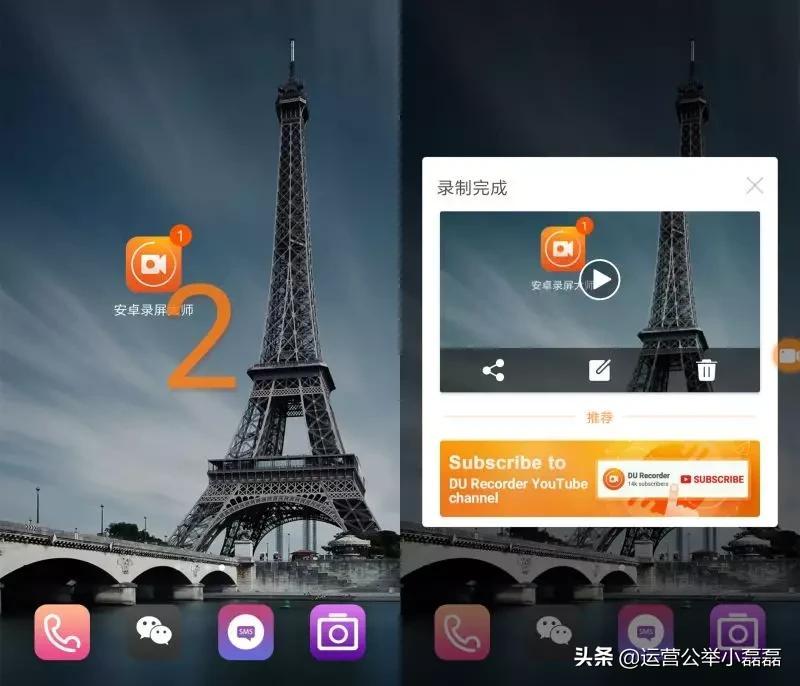
打开APP的视频选项卡,你会发现之前录制的视频会自动保存,并且可以编辑修改文件名。
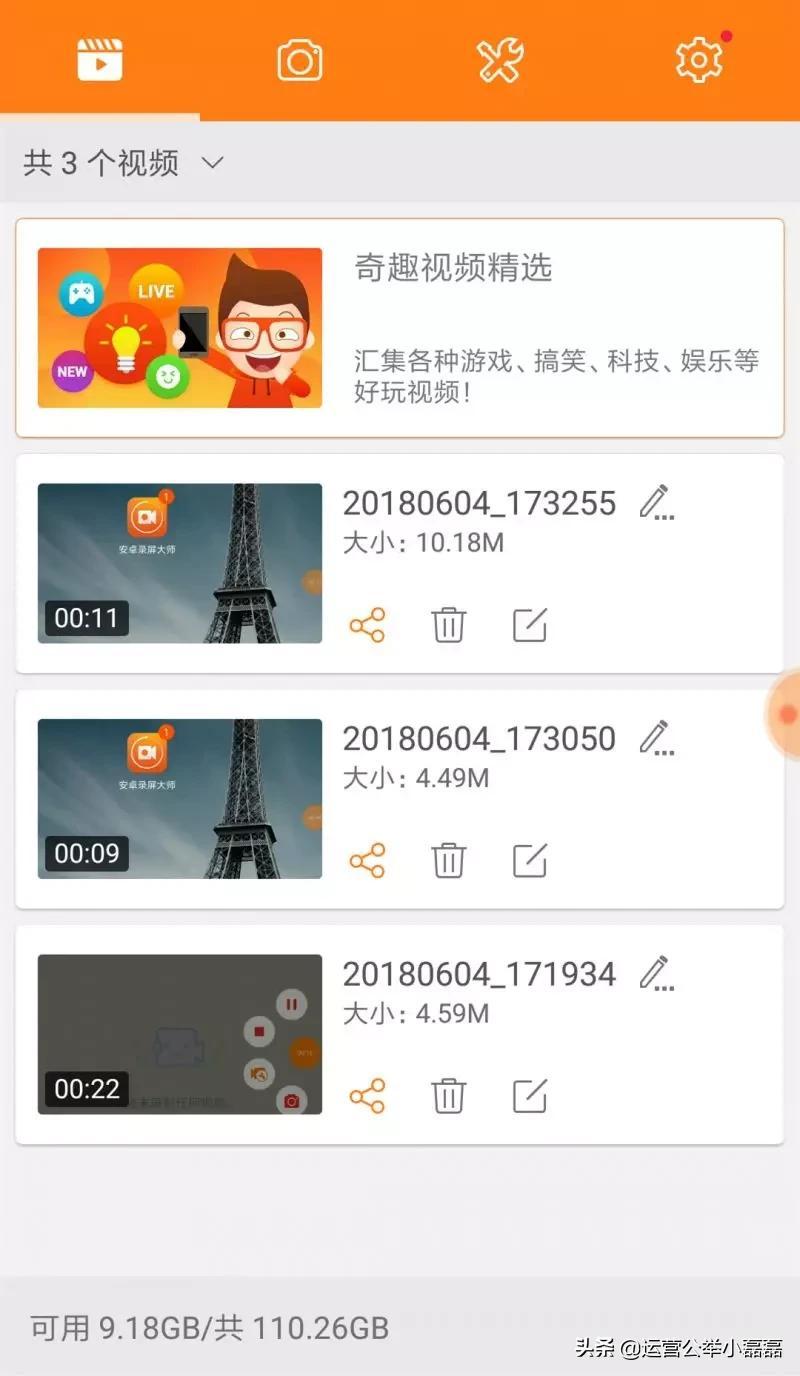
虱帽
这是小公举最喜欢的录屏工具,也是最适合新媒体运营的录屏工具。
由于它可以直接录制GIF动画图片格式,因此优点是体积小、重量轻、使用简单,并且在录制过程中可以随意改变屏幕录制范围。
使用过程中,界面非常清爽,中间透明,下面是三个参数设置框和两个按钮。
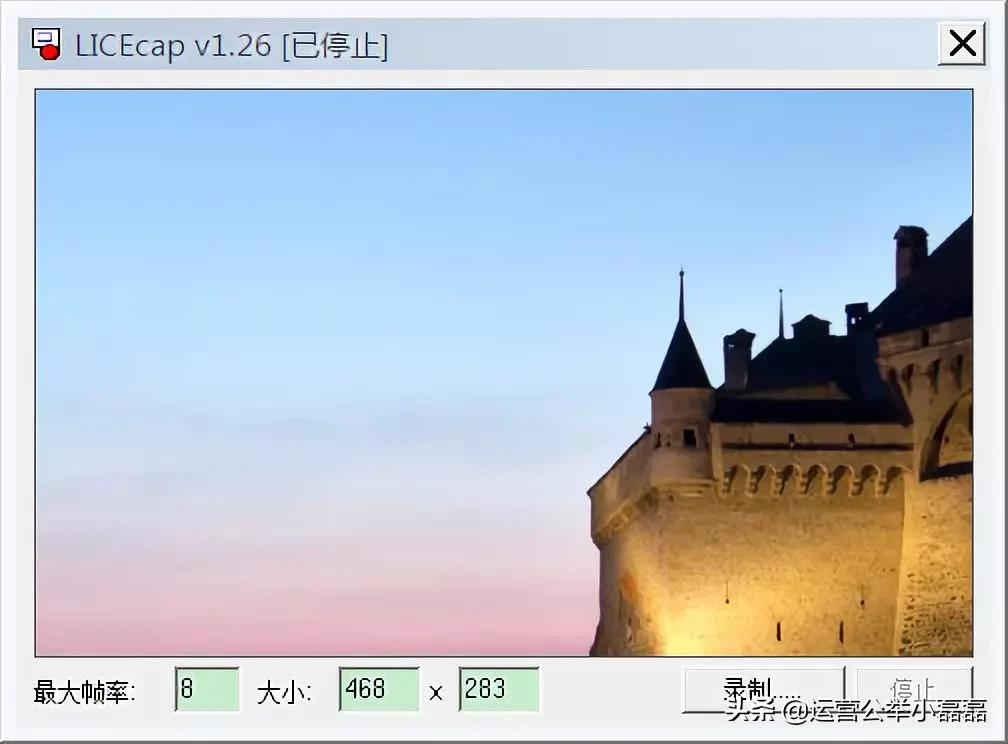
最大帧频是记录期间的数据。 您也可以根据录制情况的变化手动调整,包括后续的大小。 您可以自行设置录制界面的宽度和高度。
点击需要录制的视频,点击软件并拖动选择合适的大小,一般环绕视频界面,然后点击“录制”开始录制屏幕(录制时有三秒倒计时)屏幕)

您可以手动选择保存路径和重命名文件,也可以在录制过程中直接选择一些参数设置。
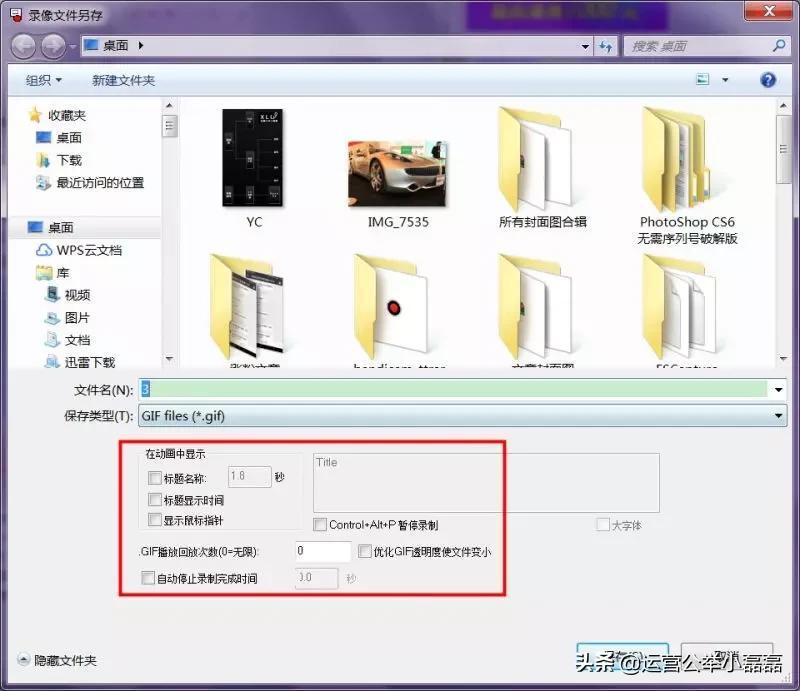
ImgPlay(手机GIF制作软件)
这是一款免费的动画图片制作软件,方便实用。 只需几个步骤即可创建完成的 GIF 图像。
打开应用程序后,您可以直接从大量选项中选择素材。
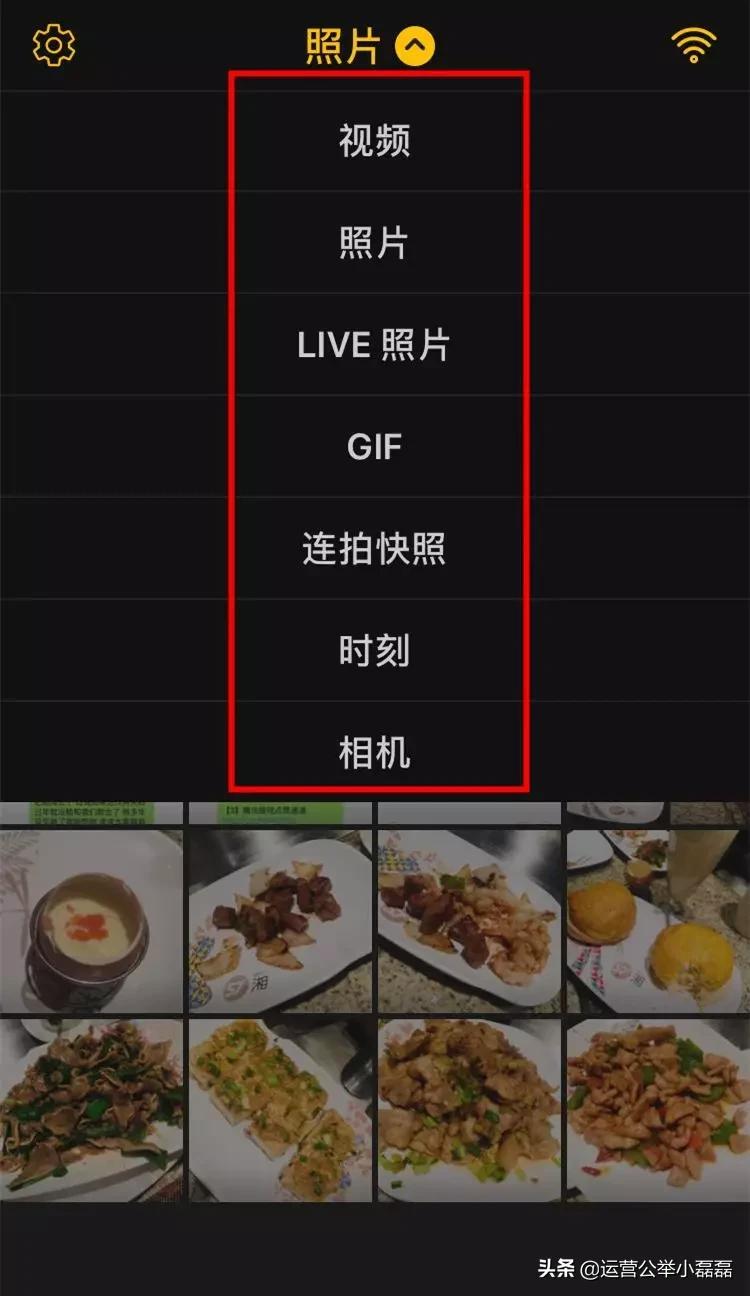
如果选择照片,则最多可以选择 100 张照片来组合成 GIF。 但由于软件本身的设置只能生成1:1的比例,因此只会显示图像的中间部分。
如果你坚持选择完整的图片,应用程序会自动填充白色边缘,这会让整个制作变得不美观,所以你可以在制作前手动裁剪。
并且必须确认图片的顺序。 它们在生产过程中无法手动修改。 如果犯了错误,就只能重新开始。
您可以根据您制作的gif的色调添加适当的文字,并且可以设置字体颜色和大小。 您还可以向后播放图片并手动调整播放速度。
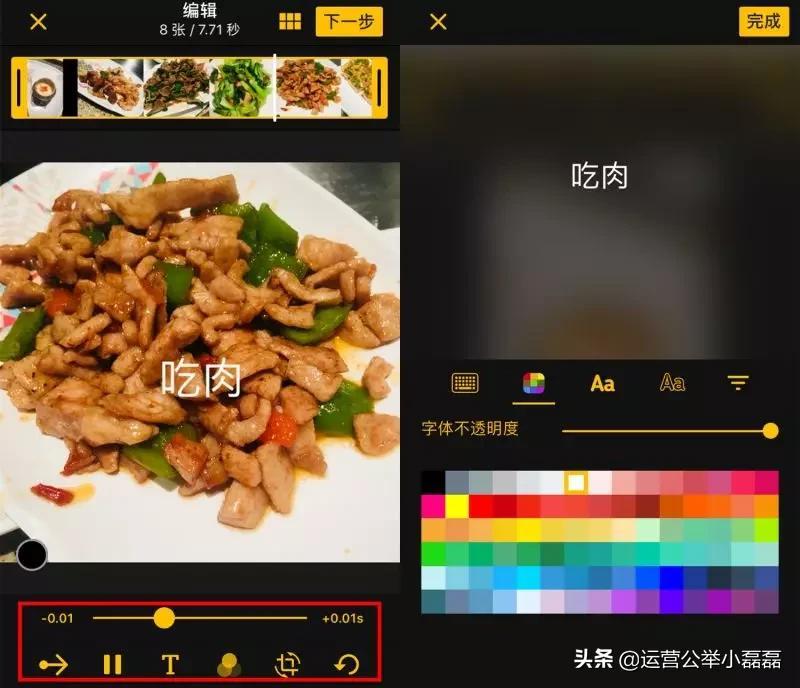
如果您需要剪切视频的某一部分并将其制作成“神奇的GIF”,您可以在下拉列表中选择视频。 此时应用程序会按照视频的默认比例输出GIF,您也可以手动选择视频的长度。
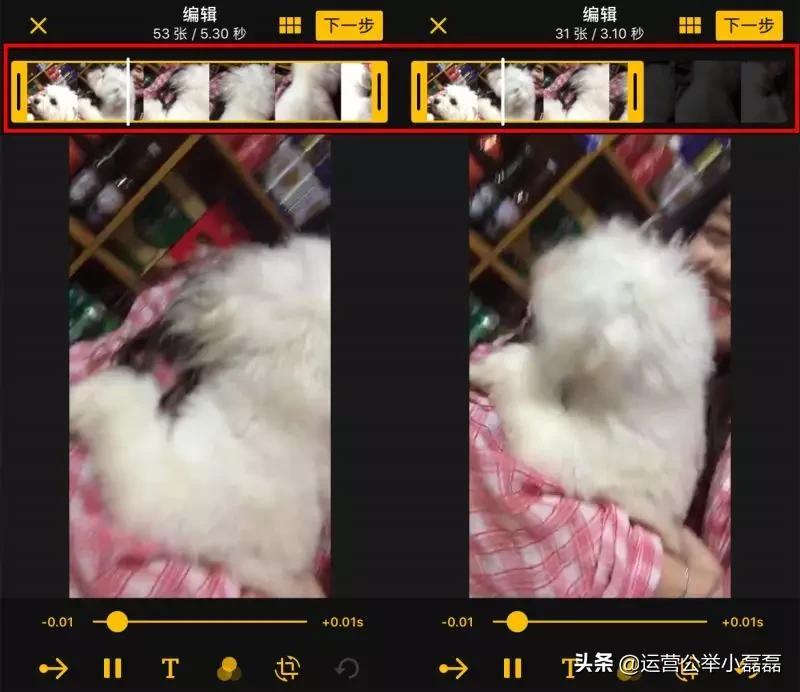
对预览效果满意后,可以直接选择保存或分享到社交平台,并且可以选择去除水印,但去除水印需要付费。
转发和保存时,注意选择动画图片和视频的大小和分辨率(分辨率随视频大小而变化)
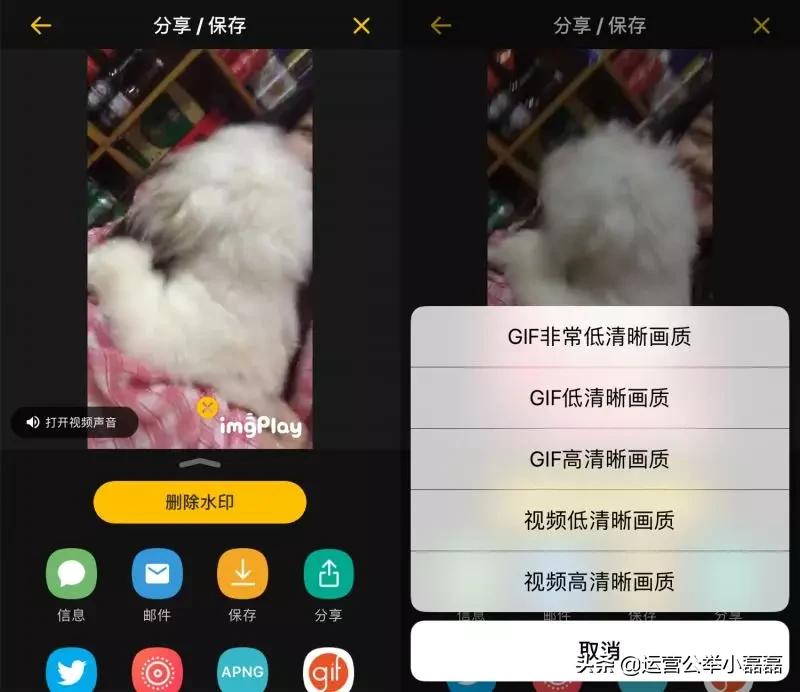
电影转 GIF(视频 GIF 转换)
这款软件体积非常小,操作简单,可以快速将本地视频转换为GIF图片。
上传至微信的GIF图片必须小于2M。 很多软件保存的GIF文件的大小都非常大。 不过这个软件保存的GIF图片虽然尺寸很大,但是体积却非常非常小。 绝对是新媒体编辑必备的工具。
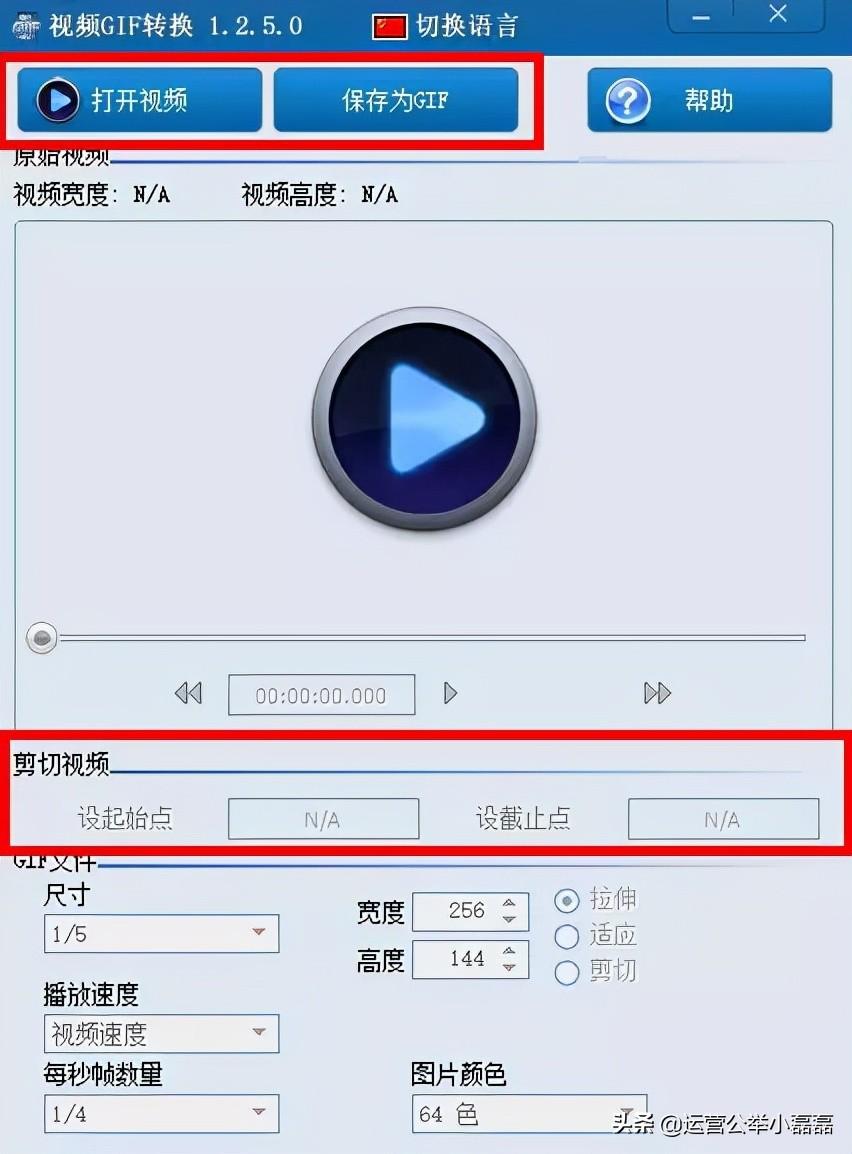
您可以自定义视频截止点,仅转换视频的某一部分; 您还可以调整播放速度。
打开软件,打开本地视频,在页面下方编辑视频。
视频长度可以定制。 首先将进度条拖至适当位置,然后分别单击“设置起点”和“设置终点”确认转换剪辑,最后单击“另存为GIF”。
你通常使用什么工具?
文章右下角你就知道